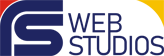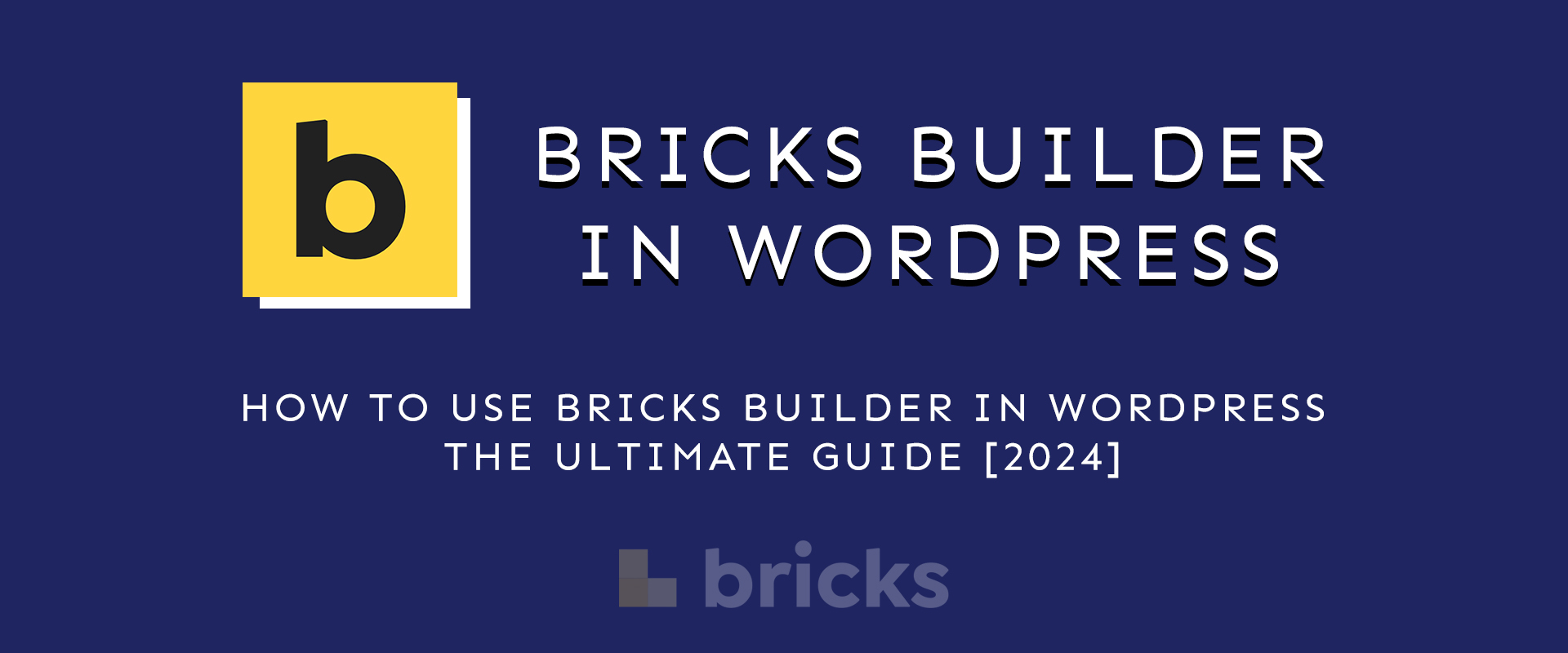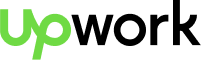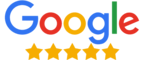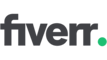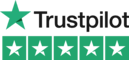A Comprehensive Guide to Using Bricks Builder in WordPress: The Best Page Builder
Creating a visually appealing, highly functional website is a priority for any business or individual looking to establish a robust online presence. While WordPress offers a versatile platform, the default editor may not always suffice for advanced customizations. Enter Bricks Builder—a powerful, user->friendly page builder that stands out from the competition. This guide will walk you through how to use Bricks Builder in WordPress and illustrate why it’s considered superior to other page builders.
Introduction to Bricks Builder:
Bricks Builder is a modern page builder for WordPress that offers an intuitive drag->and->drop interface, making it easy for users of all skill levels to create stunning web pages. Unlike traditional page builders, Bricks Builder focuses on performance and usability, ensuring that your website not only looks good but also loads quickly.
Getting Started with Bricks Builder:
Installation and Setup:
To start using Bricks Builder, follow these steps:
1. Purchase and Download: Visit the Bricks Builder website and purchase a license. Download the plugin file.
2. Install the Plugin:
- Go to your WordPress dashboard.
- Navigate to Plugins > Add New.
- Click on “Upload Plugin” and select the downloaded file.
- Click “Install Now” and activate the plugin.
3. License Activation: Enter your license key under Bricks > Settings to activate the builder.
Key Features of Bricks Builder:
1. Performance->Oriented: Bricks Builder is designed with performance in mind. It generates clean, optimized code, which ensures faster loading times compared to other page builders.
2. Intuitive Interface: The drag->and->drop interface is user->friendly and provides a real->time preview of changes, making the design process seamless and efficient.
3. Full->Site Editing: With Bricks Builder, you can design your entire site, including headers, footers, and content areas, all within a single interface.
4. Responsive Design Controls: Ensure your site looks great on all devices with Bricks Builder’s responsive design controls. You can customize layouts specifically for desktop, tablet, and mobile views.
5. Extensive Design Elements: Bricks Builder offers a wide range of design elements, including advanced typography, image galleries, sliders, forms, and more.
6. Template Library: Save time by using pre->built templates and blocks from Bricks Builder’s extensive library. Customize them to fit your needs.
Detailed Tutorial: Building a Page with Bricks Builder:
Step 1: Creating a New Page:
- Navigate to Pages > Add New in your WordPress dashboard.
- Give your page a title and click “Edit with Bricks.”
Step 2: Familiarizing Yourself with the Interface: The Bricks Builder interface is divided into three main sections:
- Canvas Area: The main working area where you build your page.
- Element Panel: Located on the left, this panel contains all the design elements you can add to your page.
- Settings Panel: This panel allows you to customize individual elements and adjust global settings.
Step 3: Adding and Customizing Elements
- Adding a Section: Drag a section element from the element panel to the canvas area. Sections act as containers for other elements.
- Adding a Column: Inside the section, add a column. Columns help organize content within sections.
- Adding Content:
- Drag a heading element into the column. Customize the text, font, size, and color using the settings panel.
- Add a text element below the heading for descriptive content.
- Insert an image element and upload an image from your media library.
Step 4: Styling Your Page:
- Backgrounds and Colors: Customize the background of sections, columns, and individual elements. You can use solid colors, gradients, or images.
- Spacing and Layout: Adjust padding and margins to create visually appealing spacing. Use the layout settings to define widths, alignments, and positions.
- Typography: Bricks Builder offers advanced typography controls. Choose from Google Fonts, adjust font sizes, line heights, and apply custom styles.
Step 5: Making Your Page Responsive: Switch to different device views (desktop, tablet, mobile) using the device toggle at the top. Adjust element sizes, spacings, and alignments to ensure optimal display on all devices.
Step 6: Saving and Publishing: Once you are satisfied with your design, click the save button. Preview your page to see how it looks live. If everything looks good, publish your page.
Comparing Bricks Builder to Other Page Builders:
1. Bricks Builder vs. Elementor:
- Performance: Bricks Builder generates cleaner, more optimized code, resulting in faster page load times compared to Elementor.
- Interface: Both offer intuitive interfaces, but Bricks Builder’s real->time preview is often cited as more responsive and fluid.
- Pricing: Bricks Builder typically offers a more cost->effective licensing model, especially for lifetime deals.
2. Bricks Builder vs. Beaver Builder:
- Design Flexibility: Bricks Builder provides more design elements and customization options compared to Beaver Builder.
- User Experience: While both are user->friendly, Bricks Builder’s interface is considered more modern and streamlined.
3. Bricks Builder vs. Divi Builder:
- Speed: Bricks Builder has a lighter footprint, leading to faster loading times.
- Ease of Use: Both builders are powerful, but Bricks Builder’s learning curve is often shorter due to its straightforward design approach.
Best Practices for Using Bricks Builder
1. Keep It Simple: Avoid overloading your pages with too many elements or complex designs. Simplicity enhances usability and performance.
2. Optimize Images: Use optimized images to reduce load times. Bricks Builder allows you to adjust image sizes and formats.
3. Utilize Templates: Leverage Bricks Builder’s template library to speed up the design process. Customize pre->built templates to match your branding.
4. Regular Updates: Keep Bricks Builder and your WordPress installation up to date to benefit from the latest features and security improvements.
5. Backup Your Site: Regularly backup your site to prevent data loss during updates or unexpected issues.
Conclusion
Bricks Builder is a robust, efficient, and user->friendly page builder for WordPress that outperforms many of its competitors in terms of performance, ease of use, and design flexibility. Whether you are a beginner or an experienced developer, Bricks Builder provides the tools you need to create stunning, high->performing websites.
By following the steps outlined in this guide, you can harness the full potential of Bricks Builder and elevate your WordPress website to the next level. Remember to focus on performance, usability, and keeping your designs clean and simple to ensure the best user experience.
Happy building!